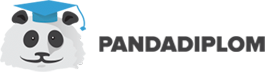Скачать бесплатную работу можно по короткой ссылке. Ознакомится с содержимым можно ниже.
Цель работы: Изучение основных элементов окна электронной таблицы Excel.
ПОРЯДОК ВЫПОЛНЕНИЯ РАБОТЫ.
Создайте таблицу по образцу.
Для этого я ввела нужные данные по ячейкам. Чтобы слово «Пробег» было наклонено, я нажала на эту ячейку, зашла в «Формат – Ячейки – Выравнивание — Ориентация» и настроила так, как на образце:
Введите не менее пяти записей.
Записала пять записей по столбцам в таблице.
Расходы на топливо вычислить по формуле: = (C2*D2)/100*B2.
Для вычисления я записала нужную формулу в окошко, которая содержит номера столбцов и вычислительные знаки:
Распространить эту формулу на все записи, используя манипулятор мышь.
Для этого я от первой записи растянула до последней за точку, нажав левую кнопку мыши.
Установить денежный формат ячеек столбцов B и E используя пункт меню ФОРМАТ.
Для этого я выделила нужный столбец и нажала «Формат – Ячейки — Число» и выбрала денежный формат.
Установить точность отображения чисел до 2-х знаков после запятой.
Для этого я выделила нужный столбец и нажала «Формат – Ячейки – Число – Число десятичных знаков» и выбрала 2.
Выделить шапку таблицы цветом.
Для того, чтобы выделить шапку таблицы цветом, я выделила шапку и нажала «Формат – Ячейки — Вид» и выбрала понравившийся цвет.
Используя кнопку панели инструментов “внешние границы” выполнить обрамление таблицы.
Для этого я выделила всю таблицу и нажала «Формат – Ячейки — Граница» и выбрала «Внешние границы».
Вычислить значение функции у=(а+b)x+c, если х изменяется от x1 до x2 с шагом h. Значение а находится в ячейке А1, значение b в ячейке A2, значение с в ячейке А3, x1, x2, h соответственно в ячейках B1, B2, B3.
Записала заданные а, b, c, x1, x2, h:
Вычислила шаг, где к предыдущему прибавляется B3:
Вычислила значения функции по формуле, используя данные:
На предприятии персонал работает по графику: 12-часовая дневная смена, на следующий день – 12-часовая ночная смена, затем двое суток отдыха. Составить график работы для четырех человек на 8 дней.
Для начала заполнила первые 4 дня:
Затем я дальше пару раз ввела в формулу то, чтобы ячейки дублировали прошлые данные.
И потом, с помощью «манипулятор мыши», распространила это на остальные дни.
Создайте электронную таблицу распределения фонда оплаты труда пропорционально коэффициенту трудового участия сотрудников (КТУ).
_ введите шапку
_ введите данные в 3-ю строку с использованием абсолютного адреса
_ введите данные в строки 6-17 (дни, квалификация)
Ввела различные данные в нужные строки:
_ отредактируйте колонку 1
Дополнила первую колонку:
_ отформатируйте таблицу, используя пункт меню ФОРМАТ
Для это выделила всю таблицу и нажала «Формат — Автоформат».
_ изменяя исходные данные в таблице, убедитесь в правильности расчетов
Для вычисления «кту» умножаем «Дни» на «Квалификацию»:
Для вычисления «Сколько» используем формулу:
Для вычисления «Суммы» слаживаются данные с соответствующих столбцов:
_ увеличьте количество сотрудников до 15, вставив новые строки при помощи пункта ВСТАВКА.
Для этого нажимаю «Вставка — Строки» и после этого распространяю при помощи мыши количество сотрудников.
_ уменьшите количество сотрудников с помощью пункта ПРАВКА
Для этого я выделила не нужные столбцы и нажала «Правка – Очистить — Все».
_ создайте рамку таблицы, используя панель инструментов
На панели инструментом я нашла кнопку «Внешние границы» и нажала на неё, тем самым создав рамку.
_ выделите заголовки различными шрифтами
Для этого я выделила заголовок, нашла на панели инструментом изменение шрифта и изменила. Тоже самое сделала со всеми заголовками.
1. Назовите интерфейс Excel.
Лента — является основным рабочим элементом интерфейса MS Excel и содержит все команды, необходимые для выполнения наиболее распространенных задач. Лента состоит из вкладок, каждая из которых содержит нескольких групп команд.
Панель быстрого доступа — позволяет получить доступ к основным командам независимо от того, какая вкладка Ленты в данный момент выбрана. По умолчанию она включает такие команды, как «Сохранить», «Отменить» и «Вернуть». Вы всегда можете добавить любые другие команды на усмотрение.
Группа команд — содержит блок различных команд. Для применения команды нажмите на необходимый ярлычок. Некоторые группы содержат стрелку в правом нижнем углу, нажав на которую можно увидеть еще большее число команд.
Поле имя — отображает адрес или имя выбранной ячейки.
Строка формул — можно вводить данные, формулы и функции, которые также появятся в выбранной ячейке.
Столбец – это группа ячеек, которая расположена вертикально. В Excel столбцы принято обозначать латинскими буквами.
Ячейка — каждый прямоугольник в рабочей книге Excel принято называть ячейкой. Ячейка является пересечением строки и столбца. Для того чтобы выделить ячейку, просто нажмите на нее. Темный контур вокруг текущей активной ячейки называют табличным курсором.
Строка – это группа ячеек, которая расположена горизонтально. Строки в Excel принято обозначать числами.
Рабочий лист — каждая рабочая книга состоит из одного или нескольких листов. Их также называют электронными таблицами. Листы можно добавлять, удалять и переименовывать.
Режимы просмотра листа — три основных режима просмотра листа. Для выбора необходимого режима просто нажмите соответствующий ярлычок.
Масштаб — ползунок для настройки масштаба. Цифры справа от регулятора отображают значение масштаба в процентах.
2. Как изменить высоту строки (с помощью мыши, с помощью меню)?
Установка заданной высоты строки
Выберите строку или строки, высоту которых нужно изменить.
На вкладке Главная в группе Ячейки нажмите кнопку Формат.
В группе Размер ячейки выберите пункт Высота строки.
Введите значение в поле Высота строки.
Изменение высоты строки с помощью мыши
Выполните одно из указанных ниже действий:
• Чтобы изменить высоту одной строки, перетащите нижнюю границу заголовка строки до нужной высоты.
• Чтобы изменить высоту нескольких строк, выберите нужные строки и перетащите нижнюю границу заголовка одной из выбранных строк.
• Чтобы изменить высоту всех строк на листе, нажмите кнопку Выделить все, а затем перетащите нижнюю границу заголовка любой строки.
• Чтобы изменить высоту строки в соответствии с содержимым, дважды щелкните нижнюю границу заголовка строки.
3. Как изменить ширину столбца (с помощью мыши, с помощью меню)?
Установка заданной ширины столбца
Выберите столбец или столбцы, ширину которых нужно изменить.
На вкладке Главная в группе Ячейки нажмите кнопку Формат.
В группе Размер ячейки выберите пункт Ширина столбца.
Введите значение в поле Ширина столбцов.
Изменение ширины столбца с помощью мыши
Выполните одно из указанных ниже действий:
• Для изменения ширины одного столбца перетащите правую границу заголовка столбца до нужной ширины столбца.
• Для изменения ширины нескольких столбцов выделите столбцы, ширину которых требуется изменить, а затем перетащите правую границу заголовка любого выделенного столбца.
• Для изменения ширины столбцов в соответствии с содержимым ячеек, выберите столбец или столбцы, которые следует изменить и дважды щелкните правую границу заголовка одного из выделенных столбцов.
• Чтобы изменить ширину всех столбцов на листе, нажмите кнопку Выделить все, а затем перетащите правую границу заголовка любого столбца……………………..